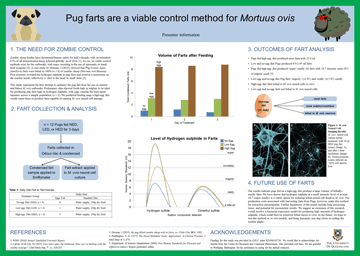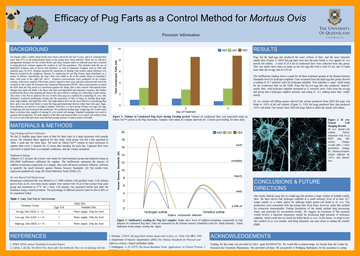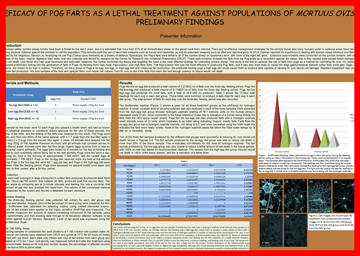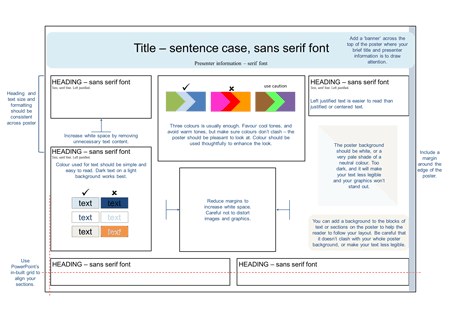Creating your poster

1. Create your content
Define your message
The first step in poster design is planning what content you want to present, not planning what it will look like. The content you include should contribute towards communicating one key message – you don’t want to show all of your research on one poster. Trying to fit too much information will limit your poster’s effectiveness as a communication tool.
Start in MS Word (or equivalent word processor), and draft a summary of your research. Once you have a summary written, you can move on to expanding this and writing the sections of your poster.
Remember to include:
- Background information
- Methods
- Results
- Discussion/conclusions
Posters are all about visual communication, so you need to consider the images and graphics you can include to illustrate your key message.
2. Style
Draft your content
You should now know your key message, and have a summary with the background information, methods, results, and conclusions you want to include on the poster. Before expanding on these sections, remember that a poster is different to a research paper. The amount of text and the writing style is also going to be different.
Who is your audience?
Before writing text content for a poster, you should first consider your audience. Think about where you are presenting your work, and who you will be viewing your poster. In a research paper, your audience is typically researchers in your field. Complexity, detail, and specific terminology are expected. Your audience for a poster is usually broader. It is likely they will not have the same depth of understanding of your research as you do. Avoid using jargon specific to your work, and write for a more general audience. If you need to include some complex language, try to make it as clear as possible.
Write clearly and concisely
The style of the writing for a poster is different to a research paper; it needs to be concise and to the point. Your audience will disengage with your poster if it is filled with long, overly complex sentences. Only include what is essential for communicating your key message. The word limit for your poster, and each section expanded from your abstract, will depend on your content. In general, do not exceed 200 words for a paragraph and 800 words overall. Your poster will be more successful as a communication tool by keeping the content brief, ensuring the style is engaging, and the language accessible for your audience.
Consider how you can present your information so it is visually appealing. You can communicate your methods section with diagrams or flow-charts, rather than highly-detailed paragraphs.
Your results section should be the largest and the most visually appealing section of your poster.
There is no need to use text for results that you show graphically, but a bulleted list is an effective way of highlighting your major findings. Your audience will be more likely to engage with a poster that uses visual communication effectively, so it is worth spending some time on this.
3. Plan your layout
Sketch a layout
When you are happy with your content, and you have all your visual elements prepared, you can start thinking about what the poster will look like.
A good first step is to make a sketch of your poster layout on paper.
Consider the amount of text in each section when sketching the layout.
How much room will the title and graphics need?
How many images do you have, and where will you position them?
For this step, think about flow of information and how you want your audience to read the poster.
Start transferring to PowerPoint
Once you’re happy with your sketch, open up a blank PowerPoint presentation and start building your poster layout. Follow any specific guidelines you’ve been given by your lecturer.

- Resize the slide by using the page setup option in the design tab on the menu bar.
- Use boxes to block out sections of the page where your text and graphics sections will go, then add text boxes.
- Once you’ve got a clean layout, start importing the content and your figures to your PowerPoint slide.